4 Die lavaanGUI Oberfläche – Das Seitenmenü
Die Benutzeroberfläche von lavaanGUI besteht aus zwei Teilen. Auf der linken Seite befindet sich das vertikale Seitenmenü, auf der rechten Seite das am oberen Seitenrand angeordnete horizontale Hauptmenü.

Figure 4.1: lavaanGUI Menüs
Das Hauptmenü wird im kommenden Kapitel näher erläutert. Außerdem werden alle Schaltflächen, die hier nicht näher vorgestellt werden, in dem Kapitel „lavaanGUI für Fortgeschrittene“ erläutert.
Im Folgenden werden die relevanten Untermenüs des Seitenmenüs beschrieben.
4.1 Data
Unter der Schaltfläche “Data” kann man die Daten hochladen, die man im Weiteren analysieren möchte. Man kann entweder die Beispieldatensätze verwenden (Example Data) oder einen eigenen Datensatz hochladen (Data File). Weiter unten können manuell weitere Charakteristika des Datensatzes angepasst werden, sodass dieser optimal dargestellt wird.
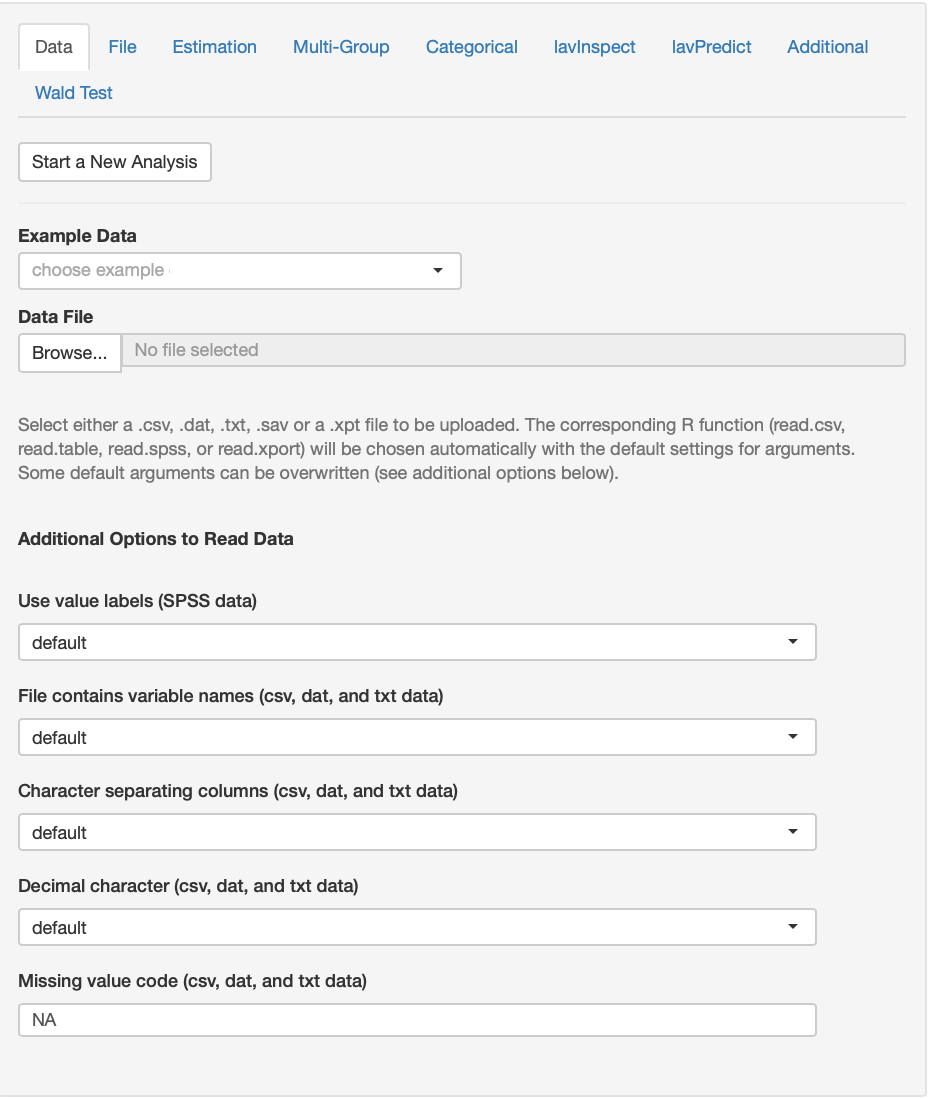
Figure 4.2: lavaanGUI Data
Der Datensatz kann sowohl im csv, im txt und im spss Format hochgeladen werden. Damit die Daten korrekt dargestellt werden, können im unteren Bereich weitere Einstellungen vorgenommen werden. Dazu gehört angeben zu können, ob die 1. Zeile des Datensatzes die Variablennamen enthält, welche Zellen- und welches Dezimaltrennzeichen verwendet wird und wie leere Zellen dargestellt werden. In den Dropdownmenüs kann entweder die Voreinstellung (“default”) oder benutzerdefinierte Einstellungen ausgewählt werden. Warum es nötig sein kann, die Defaulteinstellungen zu ändern, haben wir euch in Kapitel 3.3.7 erklärt.
Angezeigt wird der Datensatz auf der rechten Seite des Fensters, unterhalb des horizontalen Hauptmenüs, wenn man im Hauptmenü den Reiter “Data” auswählt.
4.2 File
Es ist möglich die lavaanGUI Syntax zu speichern, um sie in einer neuen Sitzung erneut aufrufen und daran weiterarbeiten zu können. Es ist nicht nur möglich die Syntax zu speichern, sondern auch den Output der Berechnungen (die Ergebnisse).
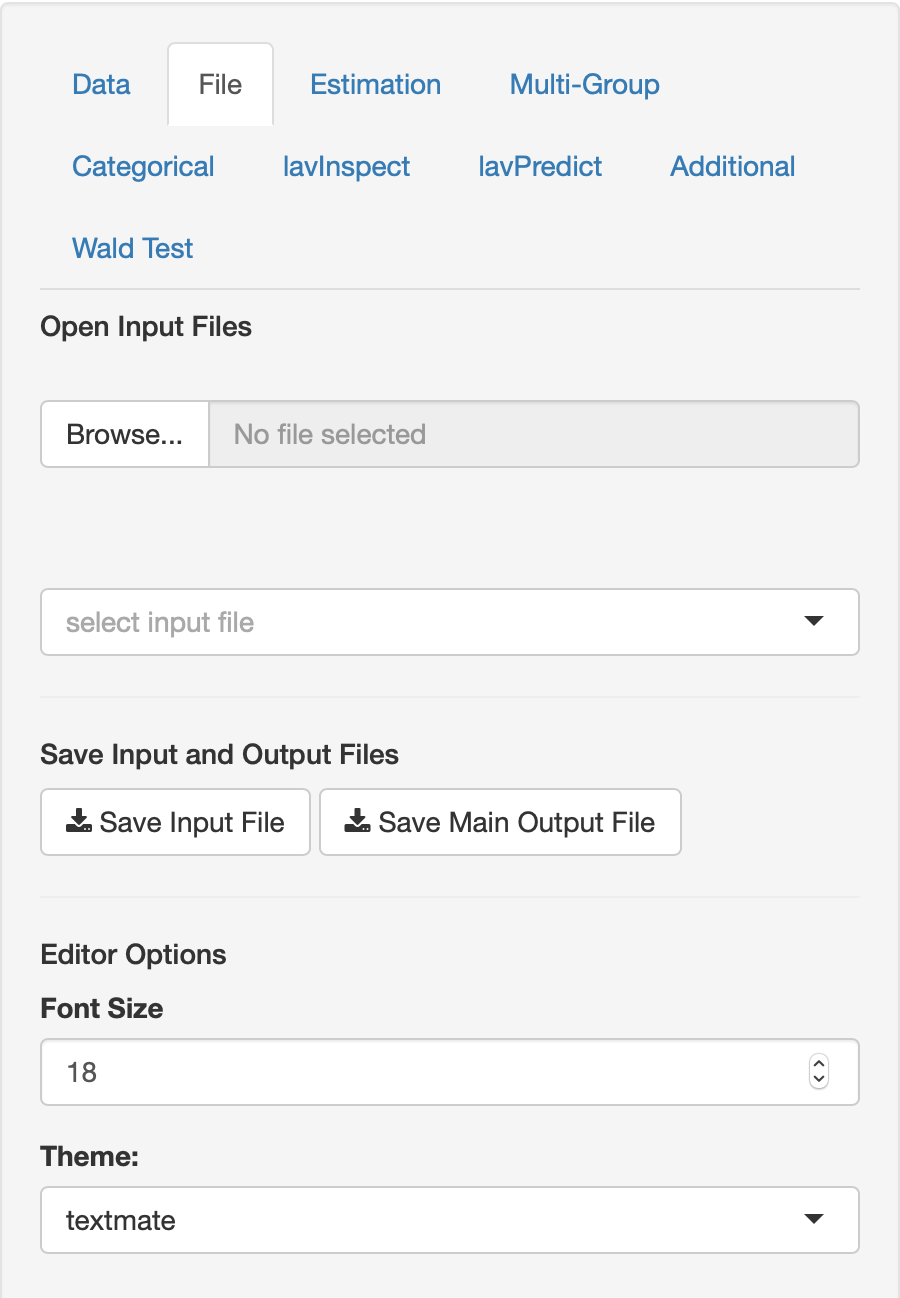
Figure 4.3: lavaanGUI File
Benutzt den Button “Save Input File”, um die Syntax zu speichern. Wenn ihr den Button angeklickt habt, wird automatisch die Syntax in einem Dateiformat runtergeladen, das von lavaanGUI geöffnet werden kann. Die Datei wird im Downloadordner eures PCs gespeichert.
Um den Hauptoutput (im Hauptmenü unter “lavaan Results”) zu speichern, verwende den Button “Save Main Output File”. Dieser wird in einer .out Datei gespeichert und kann mit einem Texteditor (vorinstalliert auf (fast) allen PCs) geöffnet werden.
Um die gespeicherte Syntax in lavaanGUI aufzurufen, verwende die Schaltfläche “Browse”. Dadurch öffnet sich ein Fenster, um dein Computerdateiverzeichnis zu durchsuchen. Wähle die gespeicherte Datei mit der Dateiendung “.lav” aus. Sie wird nun im Untermenü “lavaan Input” des Hauptmenüs angezeigt.
Im unteren Bereich des Menüs kann die Schriftgröße und die Darstellungart der Syntax über Dropdownmenüs angepasst werden.
4.3 Estimation
Unter der Schaltfläche „Estimation“ können Einstellungen verschiedener Teststatistiken angepasst werden. Alle Dropdownmenüs zeigen die Einstellung “default”, was den jeweiligen Voreinstellungen entspricht. Über diese Dropdownmenüs können die Art der Berechnung der Schätzer, der Standardfehler und der Teststatistiken eingestellt werden. Darüber hinaus können auch die Berechnungsfunktion (Workhorse function), der Umgang mit fehlenden Daten (missing) und die Imitation der Algorithmen von Mplus (mimic) eingestellt werden. Die Imitation der Algorithmen von Mplus kann notwendig sein, da lavaanGUI Defaulteinstellungen hat, die nicht denen von Mplus entsprechen. Somit erhält man bei Berechnungen in Mplus unterschiedliche Ergebnisse. Um die gleichen Ergebnisse in lavaanGUI zu replizieren, kann die mimic Funktion genutzt werden.
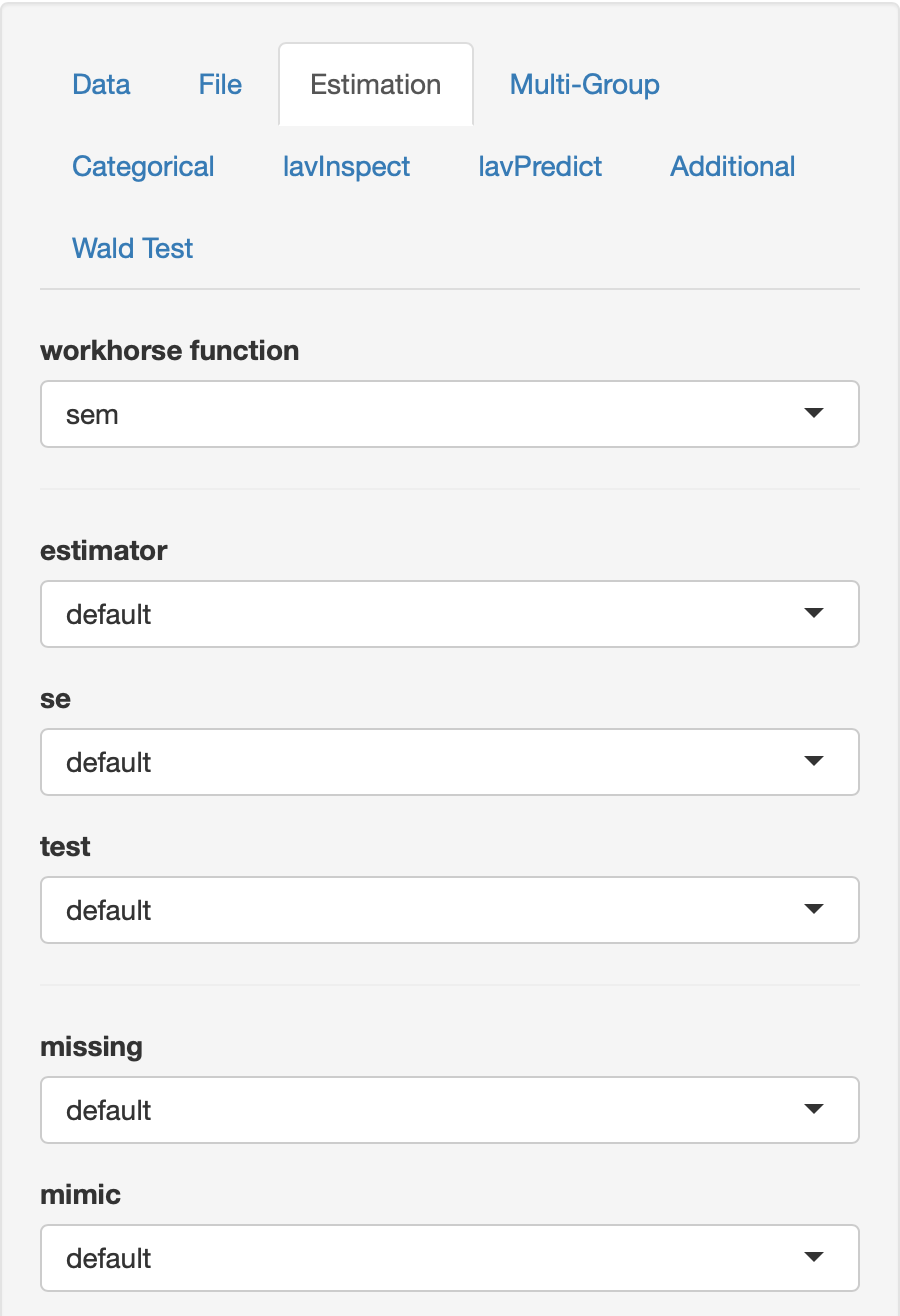
Figure 4.4: lavaanGUI Estimation
4.4 Multi-Group
Um Mehrgruppenmodelle schätzen zu können, muss man lavaanGUI verdeutlichen, welche Variable die Gruppen abbildet. Dies kann man unter der Schaltfläche „Multi-Group“ vornehmen.

Figure 4.5: lavaanGUI Multi-Group
Dazu kann im Dropdownmenü “group” die Variable ausgewählt werden, die die Daten in verschiedene Gruppen einteilt. Darunter kann im Feld “group label” die Bezeichnung der einzelnen Gruppen, getrennt durch Kommata, eingegeben werden. Wählt man Gruppierungsvariablen aus, werden automatisch die verschiedenen Zelleninhalte als Gruppenlabels eingetragen. Diese können überschrieben werden, um die Gruppen intuitiver zu benennen.
Sollen weiterhin einzelne Parameter, wie Intercepts, Ladungen oder Residuen, über die verschiedenen Gruppen konstant gehalten werden, kann dies im Dropdownmenü “group.equal” eingestellt werden. Hier können auch mehrere Parameter ausgewählt werden. Dafür wählt man einfach die Parameter, die man verwenden möchte, durch Anklicken aus. Im Menüpunkt darunter, “group.partial” können durch Anklicken die Parameter ausgewählt werden, die in jeder Gruppe jeweils frei geschätzt werden sollen, ohne dass sie über die verschiedenen Gruppen hinweg gleich sind.
Um angewählte Parameter aus dem Menü zu entfernen, können diese durch die “Löschen”-Taste der Tastatur gelöscht werden.
4.5 lavInspect
Unter der Schaltfläche „lavInspect“ kann man verschiedene Schätzer der Daten anzeigen lassen. Dies kann man beispielsweise für die empirischen Daten vornehmen oder für die modellimplizierten Daten.
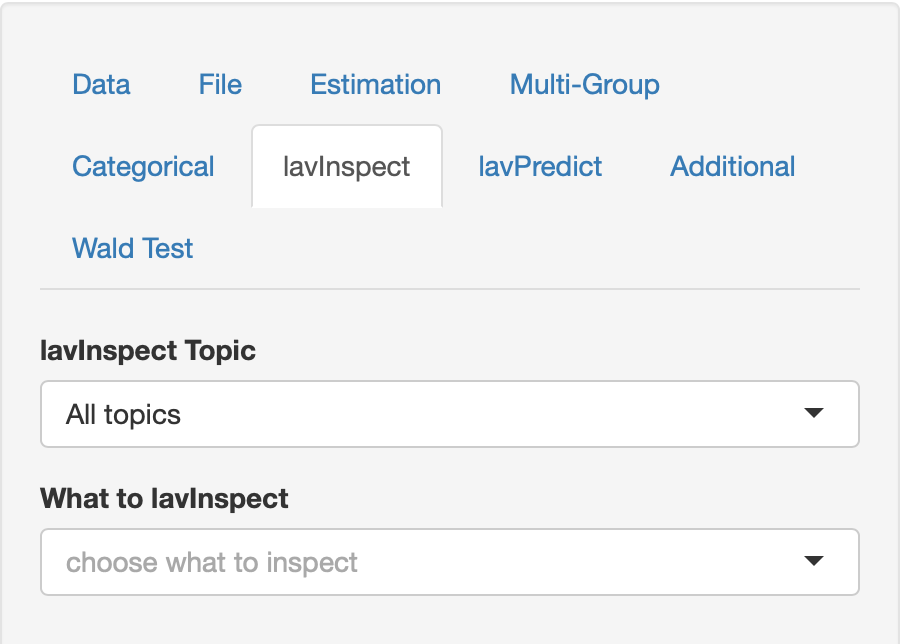
Figure 4.6: lavaanGUI lavInspect
Die analysierbaren Werte können unter “lavInspect Topic” ausgewählt werden. Im Dropdownmenü kann beispielsweise “All topics” ausgewählt werden, wodurch das zweite Dropdownmenü “What to lavInspect” nicht gefiltert wird. Wählt man im ersten Menü ein Thema aus, wird das untere Dropdownmenü gefiltert und die Analysen angezeigt, die unter diesem Thema möglich sind.